User und Gruppen
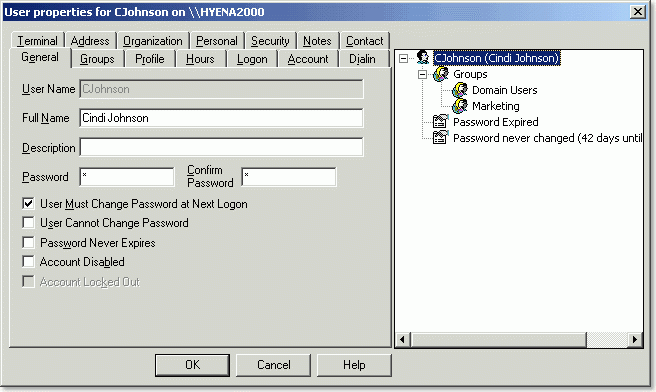
User und Gruppen
Benutzerverwaltung
Es gibt wohl kaum eine andere Aufgabe, die so viel Zeit in Anspruch nehmen kann wie routinemäßige Benutzer- und Gruppenverwaltung, vor allem in einer großen und komplexen Active-Directory-Einrichtung. Die Benutzerverwaltungsfunktionen sind einige der Kernfunktionen von Hyena und schließen eine Reihe von fortgeschrittenen Möglichkeiten ein, darunter:
Verwalten Sie User auf Domänenebene (alle User), via Organisationseinheit, über Gruppenmitgliedschaften oder erstellen Sie Ihren eigenen benutzerdefinierten Filter.
Erstellen Sie benutzerdefinierte Ansichten, um genau diejenigen User-Attribute anzuzeigen, die Sie sehen wollen.
Verwalten Sie Benutzerverzeichnisattribute für einen oder mehrere User mithilfe von üblichen GUI-Dialogen, einem fortgeschrittenen Attribut-Editor oder Active Editor.
Zeigen Sie beliebige Verzeichnisattribute an, inklusive Terminal-Services, Mitarbeiter-ID oder jedes andere schwer zugängliche oder individuelle Attribut.
Zeigen Sie Informationen zum letzten Login eines Users an und exportieren Sie jede beliebige Ansicht schnell und einfach an Microsoft Excel oder eine externe Anwendung.
Verwendet Ihr Unternehmen Benutzerverzeichnisse, so bietet Ihnen Hyena eine einzigartige Lösung: Hyena ermöglicht die Konfiguration mehrerer Vorlagen, die dazu verwendet werden können, das Benutzerverzeichnis eines Users automatisch zu erstellen, optional freizugeben sowie die Freigabe- und/oder NTFS-Berechtigungen zu konfigurieren …alles automatisch. Diese Funktionalität ist sowohl für die Standard- als auch die Terminal-Server-Benutzerverzeichnisse verfügbar.
Nutzen Sie jetzt die Vorteile zusätzlicher Benutzerverwaltungsfunktionen, die über die standardmäßig in Microsoft integrierten Tools hinausgehen, ohne dass Sie komplexe Scripts erstellen oder verstehen müssen.
AD-Gruppenverwaltung
Die in Microsoft integrierten Gruppenverwaltungsfunktionen haben sich seit der Einführung von Windows NT eigentlich nicht geändert, jedoch wurden mit jeder neuen Windows-Version neue Möglichkeiten hinzugefügt. Hyena ist bei der Verwaltung von AD-Gruppen hervorragend. Durch die Möglichkeit, Gruppen über Organisationseinheiten („OUs“), alle Gruppen („All Groups“) oder den Gruppentyp („Group Type“) zu verwalten, entscheiden Sie, wie Gruppen verwaltet werden sollen, nicht das Tool. Zusätzlich zur Group Member Matrix ermöglicht Hyena auch, Gruppenmitglieder einer oder mehrerer Gruppen gleichzeitig anzuzeigen und sogar indirekte Gruppenmitgliedschaften rekursiv auszulesen.
Zu guter Letzt ist die für Useransichten verfügbare individuelle Anpassung auch für Gruppenmitgliedsansichten verfügbar. Wählen Sie aus einer Reihe von Active-Directory-Attributen diejenigen aus, die für Ihre Gruppenmitglieder angezeigt werden sollen und erhalten Sie so Ihren gewünschten Mitgliederbericht.
...und Microsoft Exchange
An eine Microsoft-Exchange-Integration wurde ebenfalls gedacht. Die gängigsten Aufgaben wie z. B. das Erstellen von Postfächern, die E-Mail-Aktivierung von Gruppen und der Zugriff auf gängige Exchange-Eigenschaften sind alle in Hyena verfügbar, ohne dass Sie auf die Microsoft-Exchange-Verwaltungskonsole zugreifen müssen.
Hyena, unsere preisgekrönte Windows-Systemverwaltungssoftware enthält nun den „Active Editor“, ein tabellenähnliches Fenster, in dem Sie Verzeichnisinformationen frei bewegen und modifizieren können – so einfach, als würden Sie in der Tabellenkalkulation arbeiten. Der „Active Editor“ (der „Editor“) unterstützt auch den Import von Änderungen aus begrenzten Textdateien.
Noch mehr Importmöglichkeiten, u.a. das Erstellen neuer Active-Directory-Objekte, finden Sie in der Active-Task-Funktion von Hyena.
Der „Editor“ erstellt seine anfänglichen Dateninhalte aus jeglichen Active-Directory-Abfrageergebnissen im rechten Hyena-Fenster. Da jede AD-Abfrage in Hyena erstellt oder individuell angepasst werden kann, haben Sie vollständige Kontrolle darüber, welche Verzeichnisattribute im Editor angezeigt werden und modifiziert werden können. Sie können über das Kontextmenü jedes beliebigen Active-Directory-Objekts oder über einen Button in der Tool-Leiste auf den Editor zugreifen.
AD-Gruppenverwaltung
Die in Microsoft integrierten Gruppenverwaltungsfunktionen haben sich seit der Einführung von Windows NT eigentlich nicht geändert, jedoch wurden mit jeder neuen Windows-Version neue Möglichkeiten hinzugefügt. Hyena ist bei der Verwaltung von AD-Gruppen hervorragend. Durch die Möglichkeit, Gruppen über Organisationseinheiten („OUs“), alle Gruppen („All Groups“) oder den Gruppentyp („Group Type“) zu verwalten, entscheiden Sie, wie Gruppen verwaltet werden sollen, nicht das Tool. Zusätzlich zur Group Member Matrix ermöglicht Hyena auch, Gruppenmitglieder einer oder mehrerer Gruppen gleichzeitig anzuzeigen und sogar indirekte Gruppenmitgliedschaften rekursiv auszulesen.
Zu guter Letzt ist die für Useransichten verfügbare individuelle Anpassung auch für Gruppenmitgliedsansichten verfügbar. Wählen Sie aus einer Reihe von Active-Directory-Attributen diejenigen aus, die für Ihre Gruppenmitglieder angezeigt werden sollen und erhalten Sie so Ihren gewünschten Mitgliederbericht.
...und Microsoft Exchange
An eine Microsoft-Exchange-Integration wurde ebenfalls gedacht. Die gängigsten Aufgaben wie z. B. das Erstellen von Postfächern, die E-Mail-Aktivierung von Gruppen und der Zugriff auf gängige Exchange-Eigenschaften sind alle in Hyena verfügbar, ohne dass Sie auf die Microsoft-Exchange-Verwaltungskonsole zugreifen müssen.
Hyena, unsere preisgekrönte Windows-Systemverwaltungssoftware enthält nun den „Active Editor“, ein tabellenähnliches Fenster, in dem Sie Verzeichnisinformationen frei bewegen und modifizieren können – so einfach, als würden Sie in der Tabellenkalkulation arbeiten. Der „Active Editor“ (der „Editor“) unterstützt auch den Import von Änderungen aus begrenzten Textdateien.
Noch mehr Importmöglichkeiten, u.a. das Erstellen neuer Active-Directory-Objekte, finden Sie in der Active-Task-Funktion von Hyena.
Der „Editor“ erstellt seine anfänglichen Dateninhalte aus jeglichen Active-Directory-Abfrageergebnissen im rechten Hyena-Fenster. Da jede AD-Abfrage in Hyena erstellt oder individuell angepasst werden kann, haben Sie vollständige Kontrolle darüber, welche Verzeichnisattribute im Editor angezeigt werden und modifiziert werden können. Sie können über das Kontextmenü jedes beliebigen Active-Directory-Objekts oder über einen Button in der Tool-Leiste auf den Editor zugreifen.
Dieser Inhalt kann leider nicht angezeigt werden, da Sie der Speicherung der für die Darstellung notwendigen Cookies widersprochen haben. Besuchen Sie die Seite Datenschutzerklärung, um Ihre Cookie-Präferenzen anzupassen.
A. Current Attribute Information (aktuelle Attribut-Informationen) – Wenn ein Attribut angeklickt wird, zeigt der Editor die AD-Schema-Informationen an, die den Datentyp sowie jede Längenbeschränkung, die dem Attribut auferlegt wird, beinhalten. Im obigen Beispiel ist die Mitarbeiter-ID die „aktive“ Spalte und die Maximallänge von 16 Zeichen wird nur auf das Mitarbeiter-ID-Feld angewendet. Wenn ein Attribut nicht modifiziert werden kann, entweder aufgrund von Verzeichnisbeschränkungen oder Einschränkungen des Editors, erscheint eine weitere Statuszeile, die darauf hinweist, dass das Attribut nicht geändert werden kann.
B. Navigation – Der Editor kann gesteuert werden, indem Sie entweder auf eine beliebige Zelle klicken oder indem Sie eins der verschiedenen Navigations-Tastenkürzel benutzen:
TAB / Shift-TAB – Zur nächsten/vorherigen Spalte springen
Eingabe / Pfeiltaste Unten – Springt zur nächsten Reihe
Pfeiltaste Oben – Springt zur vorherigen Reihe
Wenn die momentan aktive Spalte sich ändert, zeigt die Kopfzeile jeweils an, ob die Spalte aktualisiert werden kann.
C. Editing – Kein Editor wäre vollständig ohne flexible Änderungsmöglichkeiten. Ein Attribut kann geändert werden, indem entweder einfach der Wert geändert und anschließend die Enter-Taste betätigt wird oder durch das Springen zu einer anderen Zelle. Bei der Umsetzung von Änderungen stehen u.a. folgende Tastenkürzel zur Verfügung:
Steuerung-C – kopiert den ausgewählten Text
Steuerung-X – schneidet den ausgewählten Text aus
Steuerung-V – fügt den zuletzt kopierten Text ein
Steuerung-Z – macht die letzte Änderung rückgängig (im Edit-Modus)
Steuerung-A – markiert alles
F12 – Drücken Sie F12, wird die letzte Änderung wiederhergestellt
Shift + F3 – Drücken Sie Shift + F3, werden die Inhalte eines beliebigen ausgewählten Textes in ausschließlich Kleinbuchstaben, Großbuchstaben oder gemischte Groß- und Kleinschreibung geändert.
Search and Replace (Suchen und Ersetzen) – Benutzen Sie die Finden/Ersetzen-Funktion, um schnell Massenänderungen an mehreren Einträgen vorzunehmen.
D. Changing Editing Behavior (Bearbeitungsverhalten ändern)
Auto Edit Mode (F2) – Sie können den Editor so einstellen, dass er entweder automatisch in den Edit-Modus geht oder erst durch einen Doppelklick oder die Betätigung der F2-Taste.
Auto Select All Mode – Der aktuelle Wert eines Attributs kann entweder ausgewählt werden oder der Cursor kann ans Ende des aktuellen Werts platziert werden, abhängig von den Vorzügen des Users und der Art der Änderungen, die durchgeführt werden.
E. Modification Indicator – Wenn ein neuer Wert eingegeben wird, zeigt der Editor einen sichtbaren Schreib-Indikator neben dem neuen Wert, um daran zu erinnern, dass eine Änderung vorgenommen wurde.
F. Modification Statistics – Im unteren Bereich des Fensters werden Änderungsstatistiken eingeblendet, die die Anzahl der ungesicherten Änderungen sowie die Anzahl der geänderten Objekte (Reihen) anzeigen. Nach einem Klick auf „OK“ oder „Commit“ wird eine Fortschrittsleiste angezeigt.
G. Terminal Server Attributes – Der Editor unterstützt auch die Änderung von Terminal-Server-Attributen (TSE), obwohl Terminal-Server-Daten (TSE) nicht wie andere Verzeichnisinformationen in Active-Directory-Attributen gespeichert werden. Beachten Sie: TSE-Daten können bei der Wiederherstellung und Aktualisierung extrem langsam sein. Jede Verzeichnisabfrage, die TSE-Felder enthält, sollte nur verwendet werden, wenn es nötig ist.
H. Importing – Siehe Import-Abschnitt für weitere Informationen zum Importieren in den Editor.
Weitere Funktionen
Das Fenster kann in seiner Größe angepasst werden, um Scrollen auf ein Minimum zu reduzieren. Die Größenanpassung wird gespeichert, sodass der Editor beim erneuten Öffnen in der vorherigen Größe angezeigt wird.
Auto Column Resize – Es ist ein Button in der Tool-Leiste vorhanden, mit dem alle Spalten des Editors in ihrer Größe an die Inhalte angepasst werden können.

